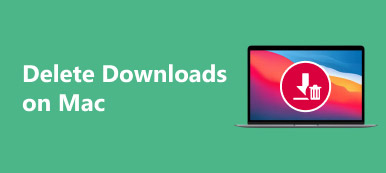Előbb vagy utóbb futó lassú számítógépet kap, akár Windows PC-hez, akár Mac-hez. Általában a Windows számítógéppel összehasonlítva a MacBook Pro / Air és az iMac jobb felhasználói élményt nyújt. A Mac operációs rendszer meglehetősen stabil és érzékeny. Ez megbízhatóbb és kevésbé zavaró. Azonban a futó lassú probléma minden Mac-hez történik.
Különböző okok vezethetnek a Mac lassú működéséhez. A MacBook Pro / Air vagy iMac napi használatával együtt rengeteg alkalmazás és fájl gyűlik össze rajta. Minden alkalmazás megadóztatja a Mac rendszer erőforrásait. Aztán egyszer csak kiderül, hogy a Mac nagyon lassan fut.
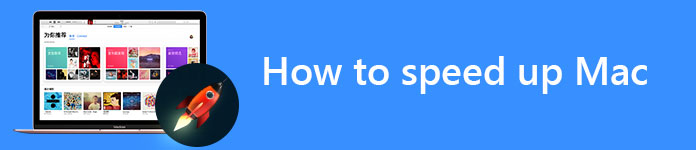
Miért fut lassan a Mac? Hogyan lehet felgyorsítani a Macemet?
Ez a hozzászólás elsősorban arról beszél hogyan lehet felgyorsítani a Mac-et teljesítményének javítása. Megmutatjuk, hogy miért lassan fut a Mac. Ezt követően hatékony tippeket és eszközöket kaphat a lassú régi Mac gyorsításához.
A MacBook Pro / Air gyorsítása érdekében indítsa újra a Mac programot
Normális esetben nem állítja le a Mac-et, majd nem indítja újra. Ehelyett becsukhatja az Apple számítógép fedelét, és hagyhatja aludni.
Tény, Mac újraindítása jó módja annak, hogy növelje a Mac teljesítményének sebességét. Az újraindítási folyamat lesz törölje a gyorsítótárat a Mac rendszeren, újraindítja a hardvert és felgyorsítja a Mac-et. Ha a Mac lassú, akkor a következő útmutatót készítheti a MacBook gyorsabb futtatásához.
1. nyomja meg és tartsa Power gomb az 2 másodpercig, hogy felmerüljön a leállítási ablak.
2. Itt vannak Újraindítás, alvás, Mégsem or Leállítás opciók az ablakban. A Mac leállításához kattintson a Leállítás gombra.
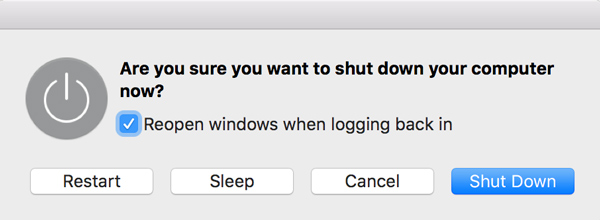
3. megnyomni a Power a Mac bekapcsolásához és a Mac gyorsabb működésének ellenőrzéséhez.
A Mac újraindításához kattintson a gombra Apple menü majd válassza ki Újraindítás… A legördülő listából. Kattintson a gombra Újraindítás gombot a Mac újraindításához.

Zárja be az erőforrás-éhes folyamatokat a Mac felgyorsítása érdekében
A háttérben futó számos alkalmazás meg fogja fogyasztani a Mac rendszer erőforrásait. Ezeket a szoftvereket eltávolíthatja a Mac számítógép gyorsításához. Az erőforrás-éhes folyamat megtalálásához az Activity Monitor-ra támaszkodhat.
Keresse meg és nyissa meg Activity Monitor tól Utilities mappa a Applications mappát.
Amikor beírja az Activity Monitor fő felületét, öt különböző erőforrást láthat: CPU, memória, energia, lemez és hálózati használat. Itt eltávolíthat néhány felesleges és erőforrás-éhes folyamatot, hogy a Mac gyorsabban működhessen.
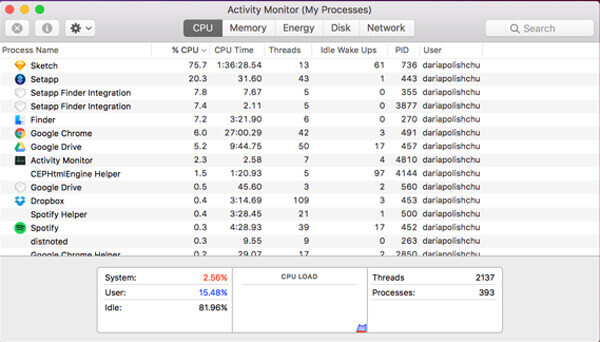
Csökkentse az indítási elemeket a Mac lassú javításához
Túl sok indítási elem lassítja Mac számítógépét. Amint felülről láthatod, ha az alkalmazás kezdete óta sok alkalmazás fut, a Mac lassabb és lassabb lesz, miközben új szoftvereket futtatsz. Tehát, ha fel akarod gyorsítani a Mac-et, meg kell az indítási elemek kezelése Mac-en.
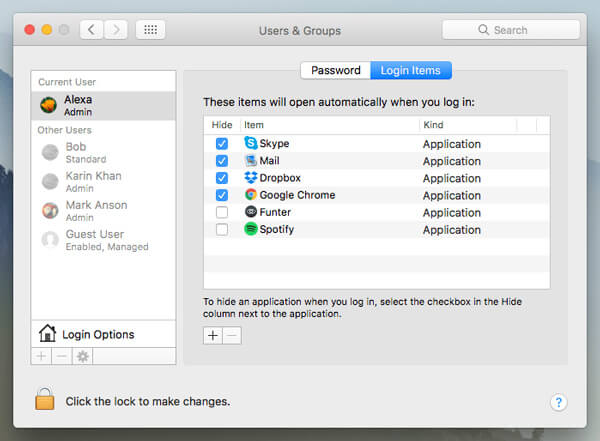
1. Kattintson az Apple ikonra a menüsorban, majd válassza a Rendszerbeállítások lehetőséget.
2. Kattintson a Felhasználók és csoportok elemre, majd kattintson a felhasználónevére.
3. Kattintson a Bejelentkezés elemek elemre, hogy ellenőrizze, milyen alkalmazások futnak a Mac indításakor. Válassza ki a nem kívánt programokat, majd kattintson az alábbi "-" gombra az indítási elemek eltávolításához.
Frissítse a MacOS verziót és alkalmazásokat, hogy a Mac gyorsabban működjön
Az új Mac OS frissítés javíthat hibákat és hibákat, amelyek lassítják a Mac rendszert. Az Apple folyamatosan frissít frissítéseket a Mac teljesítményének növelése érdekében, és javíthat hibákat, amelyek lelassíthatják a Mac rendszert.
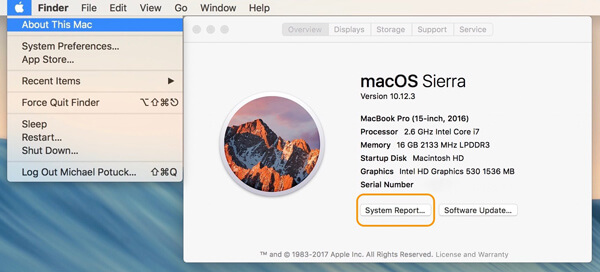
Kattintson az Apple ikonra a bal felső menüsorban, majd válassza a lehetőséget Erről a Mac a legördülő listából. Frissítse a Mac-et a legújabb operációs rendszerre, ha új frissítés áll rendelkezésre.
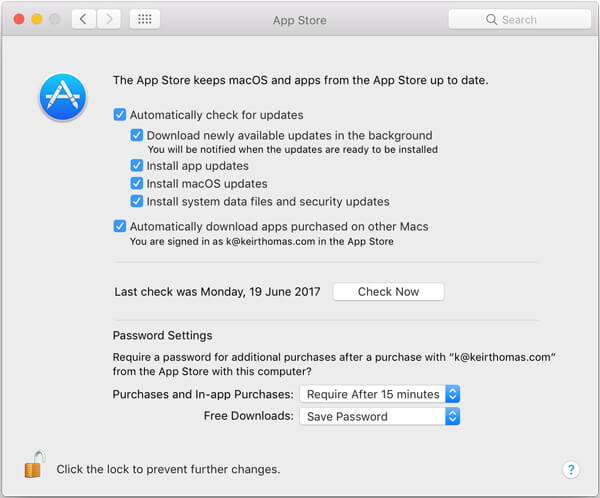
Néhány régi verziót használó alkalmazás is lassan futtatja Mac-jét. Tehát a Mac OS frissítése mellett frissítenie kell az összes alkalmazást a Mac rendszeren. Megengedett alkalmazások frissítése az App Store-ban könnyedén. Néhány haszontalan alkalmazás esetén közvetlenül eltávolíthatja azokat a Mac-ből.
A MacBook felgyorsítása érdekében tiltsa le néhány jó vizuális effektust
Amikor a Mac lassan fut, a Mac számítógépen leállíthatja vagy kikapcsolhatja a hűvös vizuális effekteket. Most a következő útmutatót láthatja a különböző vizuális effektek kezelésére és a Mac gyorsabb futtatására.
1. Kattintson az Apple menüpontra és a választásra System Preferences.
2. kettyenés Dokk hogy ellenőrizze, melyik vizuális effektusok vannak bekapcsolva. Néhány hatás befolyásolhatja a Mac teljesítményét, ha régi MacBook számítógépet használ. Itt javasolják neked törölje a Megnyitó alkalmazások animálása jelölőnégyzetet, Automatikusan elrejt és a mutassa meg a dokkolót.
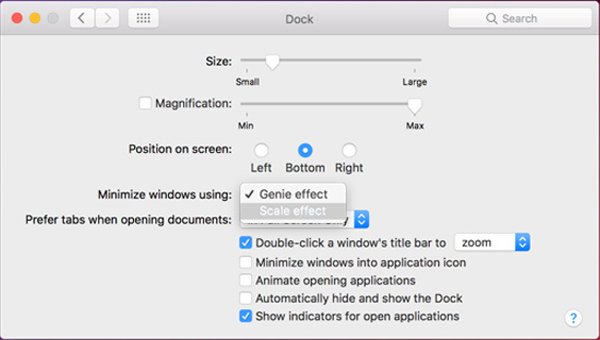
3. kettyenés beállítások > Megközelíthetőség: > kijelző a Mac felgyorsításához más szükségtelen hatásokat is kikapcsolhat.
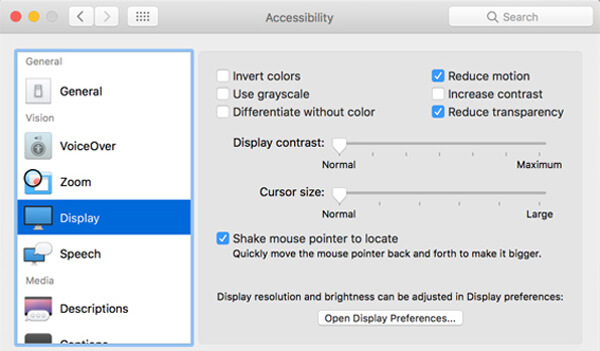
Tisztítsa meg a Mac-ot, és törölje az összes levélfájlt a Mac felgyorsítása érdekében
A Mac számítógépének használata után elkerülhetetlenül egyre több szemét, nagy, régi fájlt gyűjthet a Mac számítógépére. Valójában ezek a haszontalan adatok lassítják Mac számítógépét. Tehát, ha a Mac lassan futó helyzetben van, megpróbálhatja megtisztítani a Mac-et, hogy javítsa a teljesítményt.
Ahhoz, hogy felgyorsítsuk a Mac-et, itt őszintén ajánlunk egy szakembert Mac Cleaner hogy segítsen gyorsan elvégezni a munkát. Lehetősége van a szemétfájlok eltávolítására, a hardver állapotának figyelemmel kísérésére, a Mac rendszer felgyorsítására és így tovább. Csak ingyenesen töltse le és javítsa a Mac sebességét.
1 lépés: Kattintson duplán a fenti letöltési gombra a hatékony Mac-tisztító szoftver telepítéséhez a Mac számítógépére. Ez automatikusan felismeri a Mac rendszer rendszerállapotát, és a megjelenés után különböző részletes információkat jelenít meg.

2 lépés: Kattints a Keresés gomb minden típusú fájl szkenneléséhez a Mac rendszeren.

3 lépés: A szkennelés után nagy, régi, szemétfájlokat láthat a beolvasási eredményekből. A bal oldali vezérlőegység különböző kategóriái a kategóriákba sorolhatók. Válassza ki a törölni kívánt elemeket, majd kattintson a gombra Tiszta gomb a kiválasztott adatok Mac-ből való eltávolításához.

Optimalizálja a tárolást a Mac felgyorsítása érdekében
Hasonlóan a Mac tisztításához, hogy gyorsabban működjön, akkor ezt is megteheti optimalizálja a Mac tárolását és szabadítson fel helyet ugyanazon cél elérésére. Kövesse a következő lépéseket a Mac futó lassú probléma kezeléséhez.
1. kettyenés Apple > Erről a Mac > Tárolás > kezel lépjen be a Mac tárolókezelő ablakba.
2. kettyenés Optimalizálja gomb, hogy felszabadítsa a Mac helyet és felgyorsítsa a Mac számítógépet.
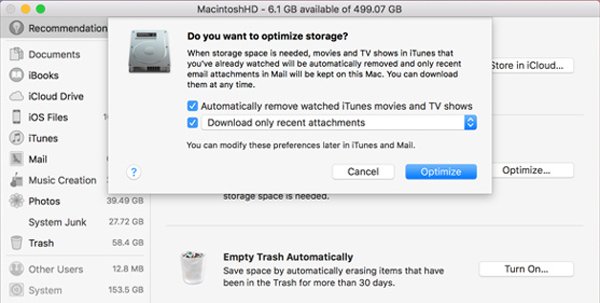
A Mac teljesítményének javítása érdekében cserélje ki a régi Mac merevlemezt az SSD-vel
A szilárdtest-meghajtó (SSD) hatékony módot nyújt egy régi Apple számítógép teljesítményének javítására. Tehát, ha fel szeretné gyorsítani a régi MacBook-ot, helyettesítheti a merevlemezt SSD-vel.

További memória (RAM) hozzáadása a MacBook gyorsabb futtatásához
A Mac merevlemez SSD-re történő cseréjéhez hasonlóan több RAM-ot is behelyezhet a Mac gyorsítása érdekében. De egy dolgot először tudnia kell, jobb, ha memória hozzáadásakor vagy a merevlemez-meghajtó cseréjében szakemberektől kér segítséget.

Győződjön meg róla, hogy megvásárolja a megfelelő típusú memóriát a Mac számára. Ha kétségei vannak a megvásárolandó memóriáról, az Apple hivatalos webhelyén megtekintheti a támogatási oldalt.
Az 9 hatékony módjai ebben a bejegyzésben szerepelnek, hogy segítsenek gyorsítsa fel a Mac-et. Remélem, hogy kényelmesen megteheti a Mac gyorsabb futtatását az oldal elolvasása után. A megjegyzésben elmondhatja, ha jobb megoldása van a Mac teljesítményének javítására.